頻繁に入力する文字列をショートカットで簡単入力
「Configure AutoTyper」画面の「Shortcut」タブの左下にある「+」をクリックして、右の「Text」欄に文字列を入力し、その上の「Shortcut」をクリックしてそれに割り当てたいショートカットキーを押すと登録できます。
必要なときにショートカットキーを押すとクリップボードにコピーされます(自動的にペーストはされません)
複数の行とテキストの複数の段落を割り当てることが可能です。
自動的にペーストしたいときは、「Configure AutoTyper」画面の「Setteings」タブを開いて、こちらのリンクからダウンロードしたスクリプトを、「Setteings」画面の「Open Folder」ボタンをクリックすると開くフォルダに移動します。次に、「Setteings」画面の「Setup folder」ボタンをクリックして、開いたウインドウの右下にある「Authorize」をクリックします。
続いて、「システム設定」の「セキュリティとプライバシー」を開き、「プライバシー」にある「アクセシビリティ」から、最下部の「+」をクリックして「Auto Typer」を選択して追加します。
前の画面に戻り、「オートメーション」をクリックして、AutoTyperのSystem Eventsにチェックされていることを確認します。

ショートカットだけでなく、メニューバーから登録した文字列にアクセスすることもできます。
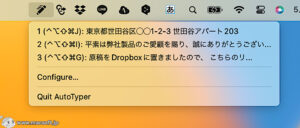
【変更点】
• オプションの自動起動機能(「ログイン時にAutoTyperを起動」)を改善
• macOSのデザイン基準に合うように、アプリのアイコンを更新

 ミュージシャンハムスターTシャツ by studio.mu シルエットスタヂオ
ミュージシャンハムスターTシャツ by studio.mu シルエットスタヂオ