Windowsの「タスクバー」のような機能をMacで再現
Macのデスクトップの端にWindowsのタスクバーに似た機能を追加するアプリ。
アプリや主要フォルダ、システム環境設定の各パネルにアクセスできるほか、スリープ/再起動/システム終了などが行える、ウインドウズのStartメニューに似た「uBarメニュー」を備えます。
バー上に表示されるソフトのボタンから切り替え/隠す/終了といった操作や、バッジや点滅でステータスの把握、複数のウインドウを切り替えなどが可能。
また、バーの右側には日付や時刻、ゴミ箱、バッテリーのステータスなどが表示され、マウスオーバーで月間カレンダーを表示したり、操作スペースを切り替えたりも可能です。
表示位置(下、左、右、上)やサイズ、ソフトの並び順、uBarメニューの表示内容、お気に入り項目のカスタマイズやテーマの変更などが行えるほか、スペースが足りないときはバーの端をドラッグすることで最大5行まで増やせます。
便利な「uBarメニュー」
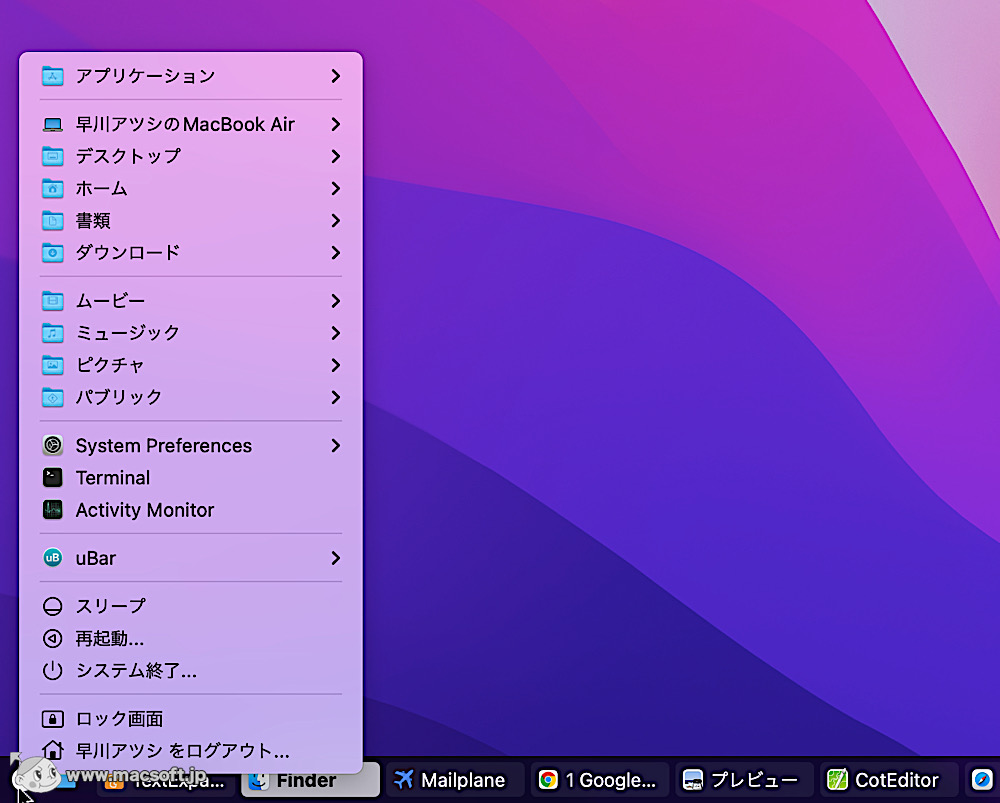
バーの左端にある「uBarメニュー」からは、主要なフォルダやその中身にアクセスできます。スリープや再起動、システム終了といった操作もここから行えます。
ウインドウを切り替える
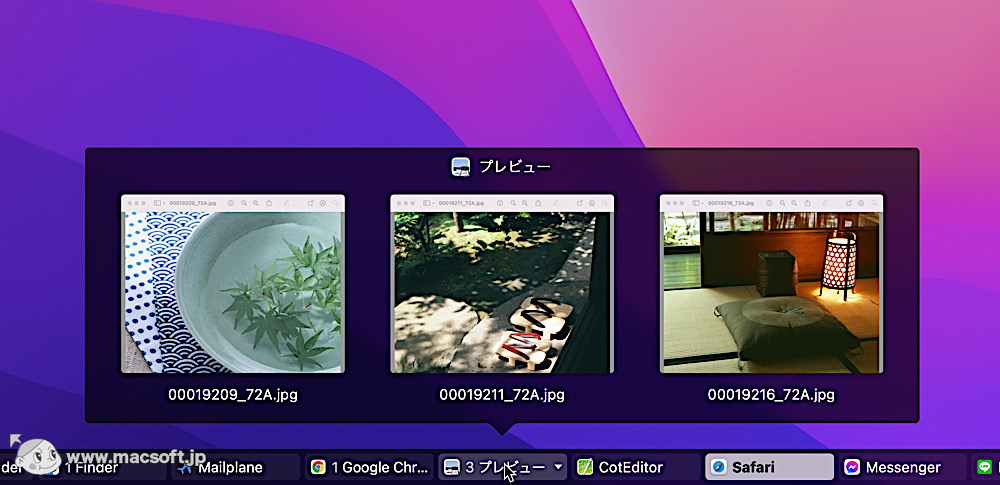
アプリ名の先頭に開いているウインドウの数が表示され、クリックするとウインドウを切り替えられます。図のようにウインドウをサムネールで表示することもできます(環境設定→一般設定→ウインドウのグループ化→「ウインドウのプレビューを表示」のチェックをオン)[シフト]キーを押しながらクリックすると、ソフトを即座に終了できます。
よく使うアイテムを登録
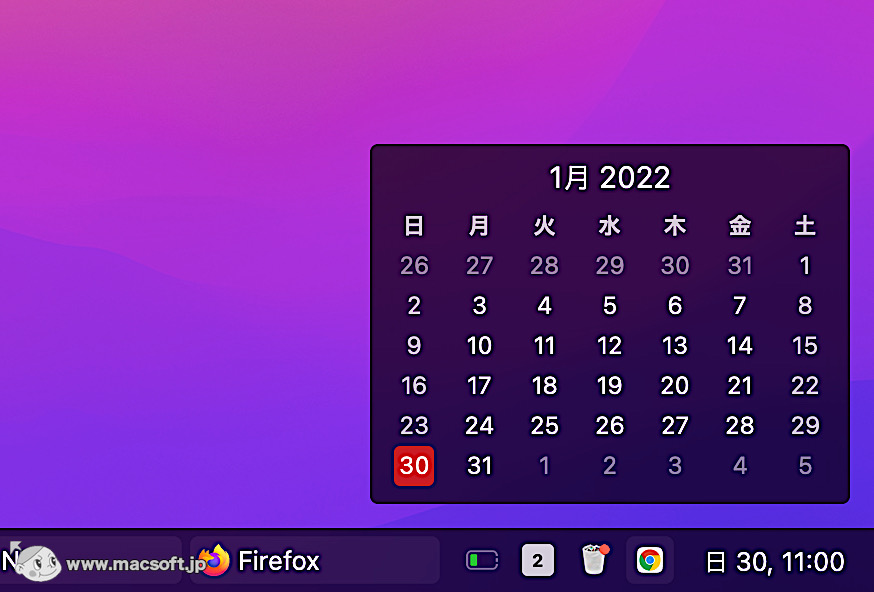
よく使うアイテムを「お気に入り」エリアに登録すればランチャーとしても便利です。ゴミ箱やバッテリー状況、操作スペースの切り替え、カレンダーのポップアップなども可能です。
このアプリを利用するには、システム環境設定の「セキュリティとプライバシー」パネルを開き、上部の「プライバシー」タブをクリック。左のリストから「アクセシビリティ」を選択したのち、同ウインドウの左下隅にある「カギ」アイコンをクリックしてパスワードでロックを解除します。次に、右のリストから「uBar.app」にチェックを入れましょう。さらに、同パネルの左のリストから「画面収録」を選び、右のリストから「uBar.app」にチェックを入れ、「uBar」アプリを再起動します。

 ミュージシャンハムスターTシャツ by studio.mu シルエットスタヂオ
ミュージシャンハムスターTシャツ by studio.mu シルエットスタヂオ