「Mission Control」の操作スペースを上下方向にも切り替えられるようにする
通常、「Mission Control」の操作スペースは「横一列」に並びますが、このアプリを使えば上下左右にタイル状に操作スペースを並べられようになり、より直感的に切り替えることが可能です。
操作スペースはショートカットキーで移動できるほか、[オプション]+[シフト]+[スペース]キーを押すと開く「オーバービューグリッド」を使って視覚的に切り替えることも可能です。
オーバービューグリッドにサムネール表示されたウインドウをドラッグ&ドロップすることで、ほかの操作スペースに移動することも可能です。
また、トラックパッド上を3〜5本指でスワイプすることで、操作スペース間を上下左右に素早く移動することも可能です。
操作スペースが切り替わるようすをアニメーションで演出するトランジションはスライド、フェード、フリップ、キューブなど6種類が用意され、好みにあわせて選択できます。
なお、このソフトを利用するにはmacOSのセキュリティ技術である「システム整合性保護(SIP)」をオフにする必要があります。これによりセキュリティの脆弱性が高まりますので、Macを安全に使い続けたい人には推奨しません。
「システム整合性保護」をオフにするには、[コマンド]+[R]キーを押しながらシステムを起動。「ユーティリティ」メニューから「ターミナル」を起動し「csrutil disable」と入力して[リターン]キーを押します
操作スペースのレイアウトを決める
「レイアウト」タブで「Rows」(行)と「Columns」(列)の[+][−]ボタンをクリックして、好みのレイアウト(行×列)に設定します。
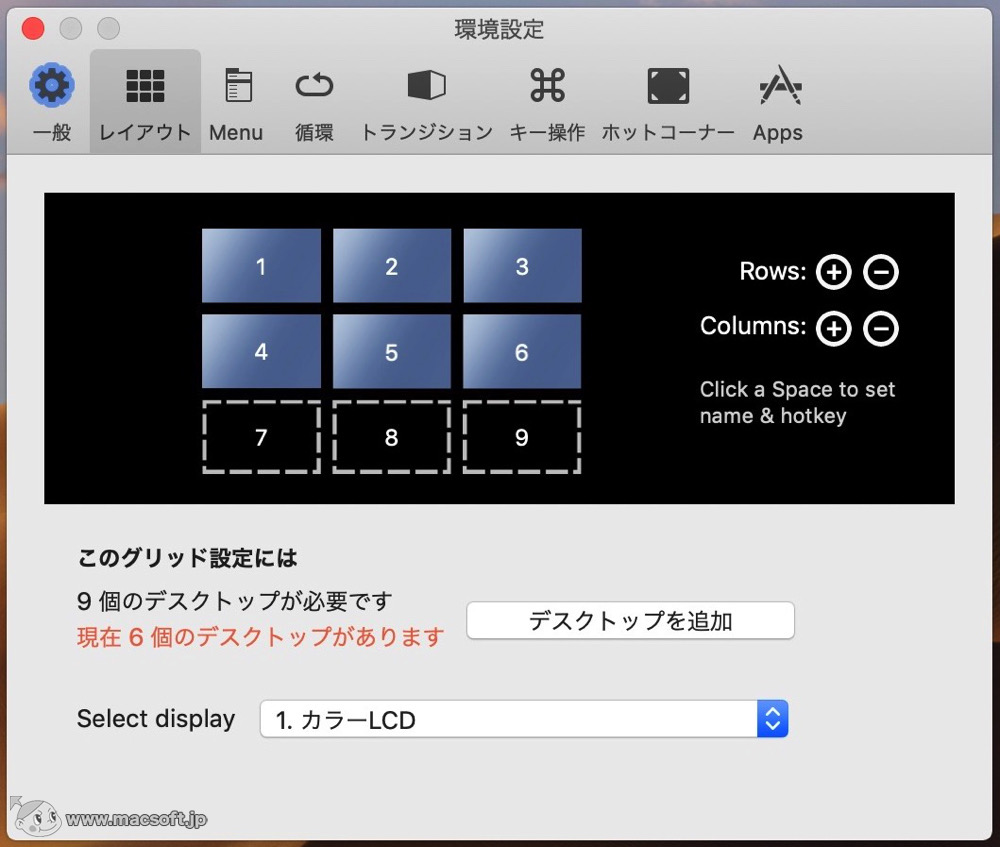
キーボード操作で切り替える
[コントロール]+[オプション]+矢印キー(上下左右)を押すと、タイル状に配置された操作スペースを効率よく切り替えられます。ショートカットキーは「環境設定」の[キー操作]タブでカスタマイズできます。
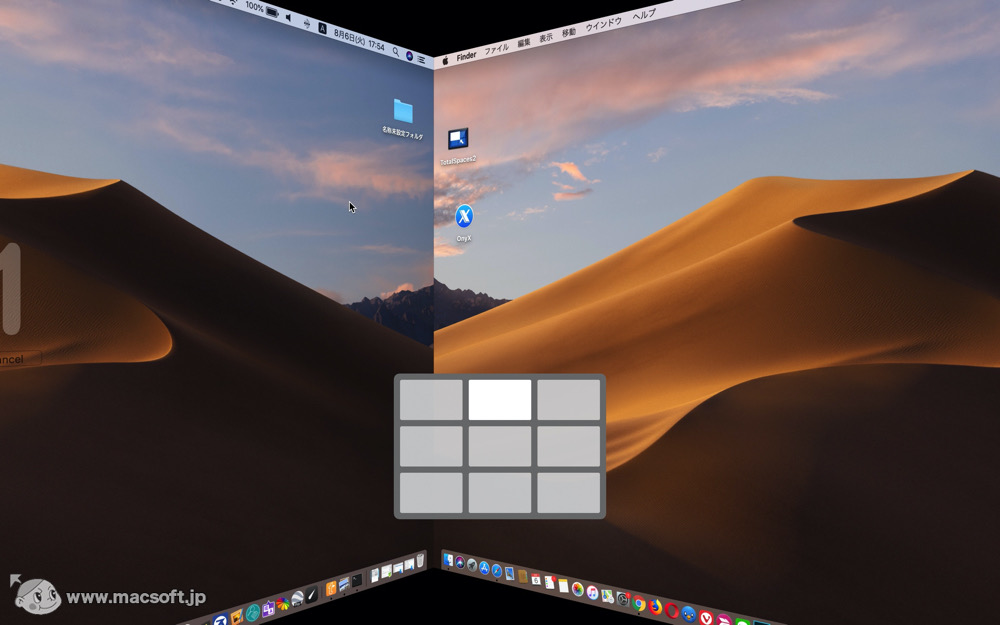
「オーバービューグリッド」から切り替える
[オプション]+[シフト]+[スペース]キーを押すと「オーバービューグリッド」が開き、サムネールからお目当ての操作スペースを選べます。操作スペース間でウインドウをドラッグで移動することも可能です。
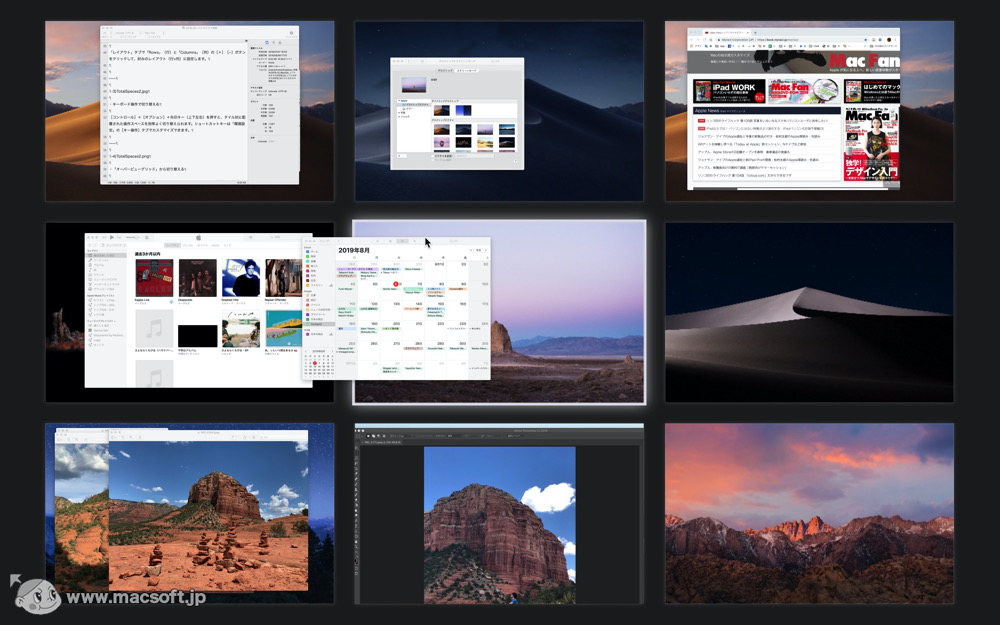

 ミュージシャンハムスターTシャツ by studio.mu シルエットスタヂオ
ミュージシャンハムスターTシャツ by studio.mu シルエットスタヂオ